Code
install.packages('pacman')Posit Cloudへの登録,プロジェクト管理,及びMarkdown入門
2024/04/12
2024/10/30
この授業は経営データ科学特別学習プログラム(DSP)の一環として,
会計データは,企業の活動を金銭的価値として測定したもの
大きく分けて財務会計と管理会計がある
それぞれの領域でどんな情報をどんなふうに分析を通して,どんなふうに役立つのかを実感してもらうことを目指します。
毎回パソコンを持ってきてください!
授業中・授業後課題(クイズ・実習等):30%
最終レポート:70%
RStudioはPosit社の提供する統合開発環境(IDE)で,要するにRをより使いやすくするためのソフトウェアです。RStudioのブラウザ版がPosit Cloudです。
これで使えないわけでもなけれど,もっと使いやすい方が良い。Rをもっと使いやすい状態にしてくれるアプリがRstudioです。
RStudioを使うと,分析結果レポートを文書やプレゼン用スライドに直接書き出すこともできます。
文献リストの挿入などの機能も実装できるので,その気になればデータ分析から論文執筆まで全てRstudioでできます。
インストールやWorking Directoryの設定などがご自身で適切にできる方は,デスクトップ版を使用していただいても問題ありません。
インストールの方法等は,この資料の最後 ( 参考: R とRStudioのインストール ) に載ってます。
その後、進んだ画面で Free planを選択し “Sign Up” を押す
授業を進めるにあたって,受講者間でのコードを統一するために,以下の2つの設定をお願いします。
授業で使うデータの保存先を作ります
pacmanパッケージのpacman:::p_load()というコマンドを使うと
library()コマンドを実行して)install.packages()→library())をしてくれます。新しいパッケージを使うたびにインストールしてもらう手間が省けるので,授業ではlibrary()ではなくpacman:::p_load()を使います。
そのための準備として,左下のconsoleに以下のコマンドを打ち込んでください
pacmanがない時そこで
Rでは直接Rにコードを打ち込むのではなく,何らかのテキストファイルにコードを書いていきます。
基本的にはRスクリプトファイル(拡張子は.R)を使いますが,Quartoファイル(拡張子.qmd)を使うと,分析とアウトプット作成を一度にできます。
使いやすい方でいいです(し,佐久間は初期の分析は.Rで,レポート・プレゼン資料・論文作成は.qmdで,みたいに使い分けたりしてます)が,よかったら.qmdを試してみてください。
マークダウン記法は,シンプルな方法で文章を修飾する書き方です。 qmdではこの方法で書きます。
.qmd)のmdはマークダウンの意味「#」の後に半角スペースで見出しになります。
「##」のように増やすと小見出しになります。
「-」の後に半角スペースで箇条書きになります。
「1.」の後に半角スペースで番号付きリストになります。
「*」で囲むとその間の文字が 斜めに
「**」で囲むとその間の文字が太字に
これらは,Wordとかと同じショートカットでも同じように作れます。
web上で動作するPosit Cloudを想定して授業しますが,デスクトップ版をインストール,利用されたい方のために,インストール方法をご紹介しておきます。
Download R for Windows
Download R for macOS
R-X.X.X-arm64.pkg,R-X.X.X.pkgX.X.X という部分はバージョン番号です。
デスクトップ版のRStudioでも,Projectで作業環境を作っておくことをお勧めします。
---
title: "1 イントロダクション・Rのセットアップ"
subtitle: "Posit Cloudへの登録,プロジェクト管理,及びMarkdown入門"
date: 2024/04/12
echo: true
format:
html: default
revealjs:
output-file: 1_intro_slide.html
---
## この授業について {data-name="この授業について"}
### 概要
この授業は経営データ科学特別学習プログラム(DSP)の一環として,
- 「会計 × データサイエンス」をキーワードに
- 入門演習等で学習したデータ分析の知識・分析スキルと会計データの意味,特徴や用途に関する知識を組み合わせて
- 実践的に会計データを扱えるようになることを目指します
### 会計と会計データ
会計データは,企業の活動を金銭的価値として測定したもの
大きく分けて財務会計と管理会計がある
::::: r-stack
::: {.fragment .fade-out}

:::
::: {.fragment .fade-in}
それぞれ(時に別のデータと組み合わせながら)様々な目的のために分析される 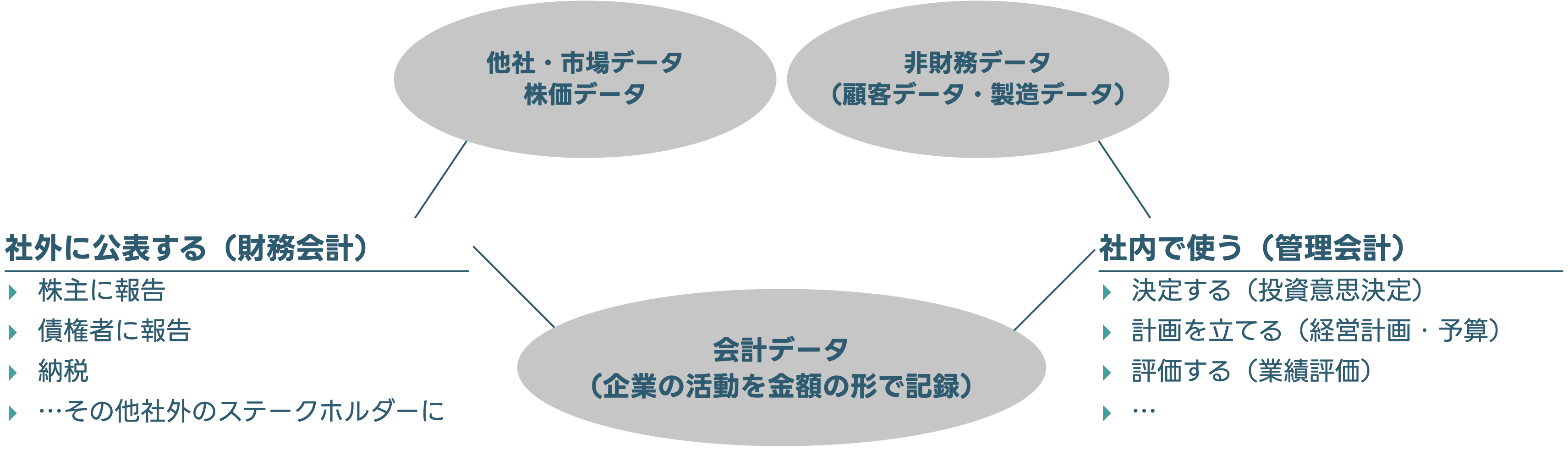
:::
:::::
------------------------------------------------------------------------
それぞれの領域でどんな情報をどんなふうに分析を通して,どんなふうに役立つのかを実感してもらうことを目指します。
\
::::: columns
::: column
### 財務会計パート {.unnumbered}
------------------------------------------------------------------------
1. 利益分布アプローチによる利益マネジメントの実態分析
2. 株式データ分析入門
3. 財務データと株式データを組み合わせた分析
4. バリュー効果の検証を例とした線形回帰入門
5. 株式投資への応用例 - 会計発生高アノマリーの検証
:::
::: column
### 管理会計パート {.unnumbered}
------------------------------------------------------------------------
1. コスト構造の推定とCVP関係の分析
2. コストビヘイビア分析を通した経営行動の探索
3. KPIの分析
4. 実験的手法と効果検証
:::
:::::
------------------------------------------------------------------------
### 授業の進め方
- 授業中は,こちらからのレクチャーと,(主に)Rを使った実習からなります
::: {layout="[1,1]"}


:::
::: callout-caution
毎回パソコンを持ってきてください!
:::
------------------------------------------------------------------------
### 評価
::::: columns
::: column
#### 成績評価方法
------------------------------------------------------------------------
1. 会計データの役割や,データ分析の目的を理解出来ているか
2. 分析に用いる各種技法の内容が理解出来ているか
3. 分析手法が目的に合わせて適切に選択出来ているか
4. 理論とデータ分析の接続を行うことが出来ているか
5. データ分析の結果を適切に解釈出来ているか
:::
::: column
#### 成績評価基準
------------------------------------------------------------------------
授業中・授業後課題(クイズ・実習等):30%
最終レポート:70%
:::
:::::
## Posit Cloud {data-name="Posit Cloud"}
### RStudioとPosit Cloud
RStudioはPosit社の提供する統合開発環境(IDE)で,要するにRをより使いやすくするためのソフトウェアです。RStudioのブラウザ版がPosit Cloudです。
:::::: columns
:::: {.column width="40%"}
::: {.callout-tip appearance="simple" icon="false"}
## Posit Cloud
昔はRStudio Cloudっていう名前でした。
:::
RはそれだけだとWindowsのconsoleとか,Macのterminalみたいな,コマンドだけの画面
::::
::: {.column width="60%"}
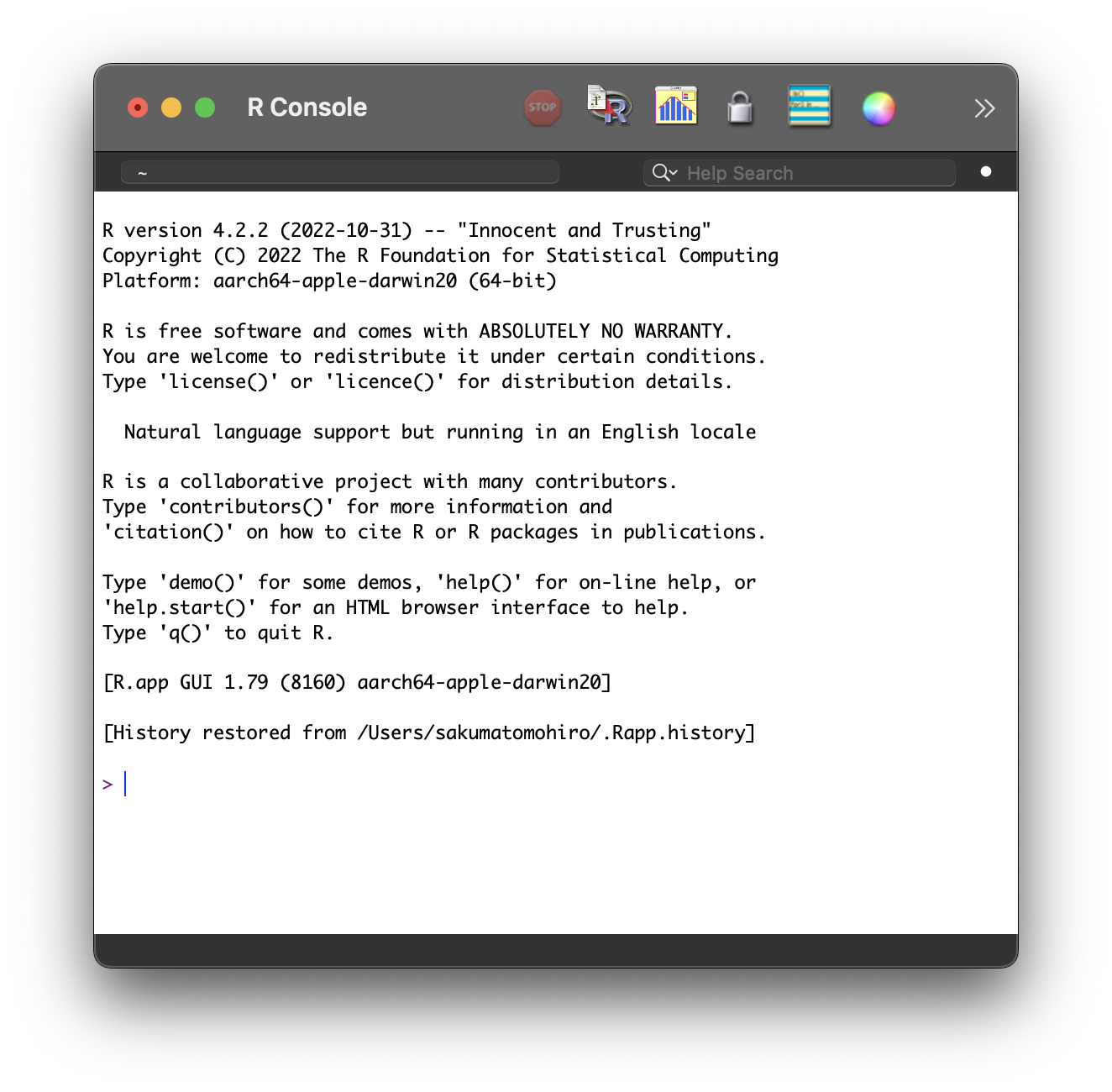{fig-align="center" width="407"}
:::
::::::
------------------------------------------------------------------------
これで使えないわけでもなけれど,もっと使いやすい方が良い。Rをもっと使いやすい状態にしてくれるアプリがRstudioです。
::::: columns
::: {.column width="30%"}
- Rの画面(左下)
- Rのプログラムを書くスペース(左上)
- 読み込んだデータや,過去に実行したコマンドが見れるスペース(右上)
- パッケージやファイル,作った図表などがみれるスペース(右下)[^1]
:::
::: {.column width="70%"}
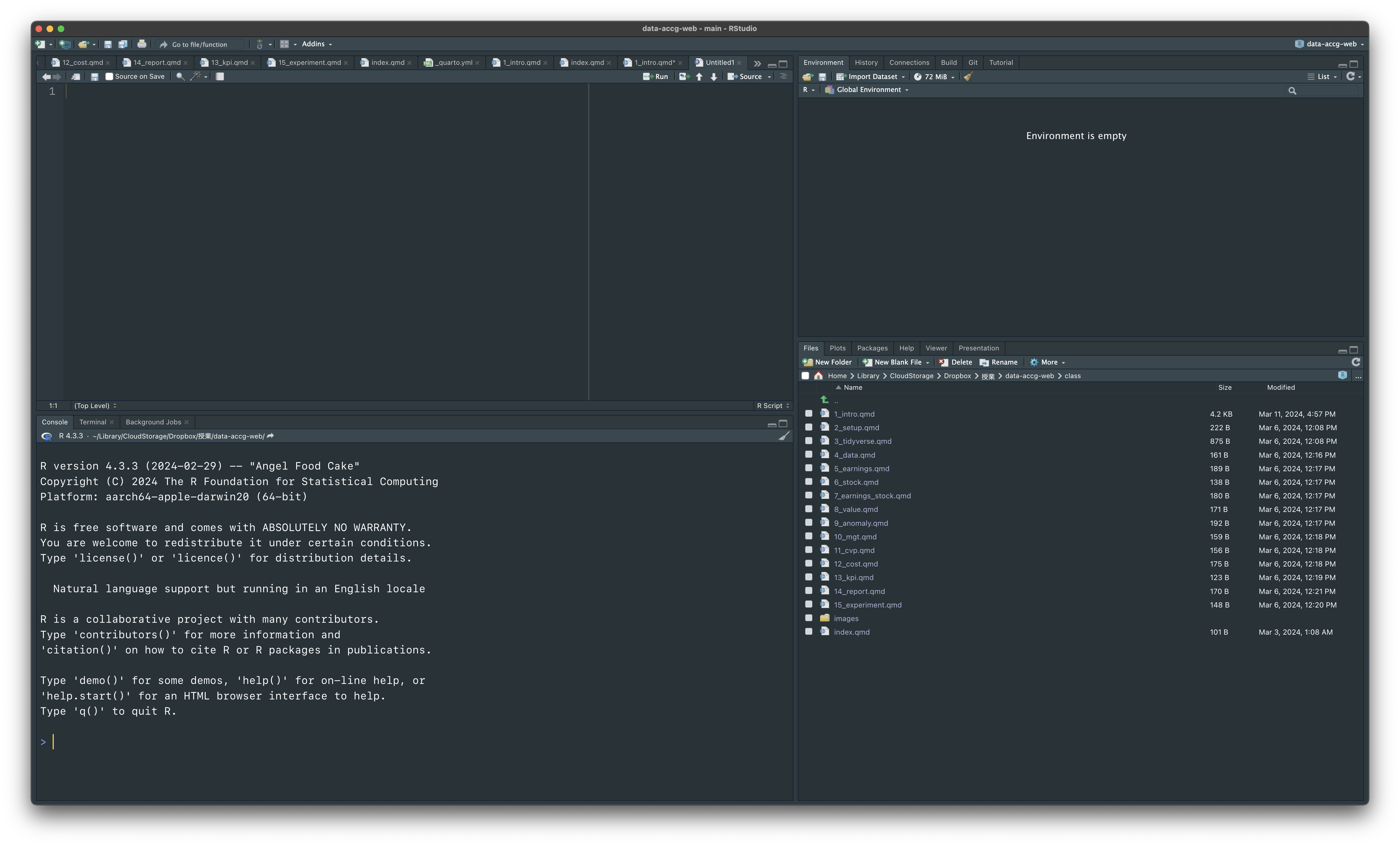
:::
:::::
------------------------------------------------------------------------
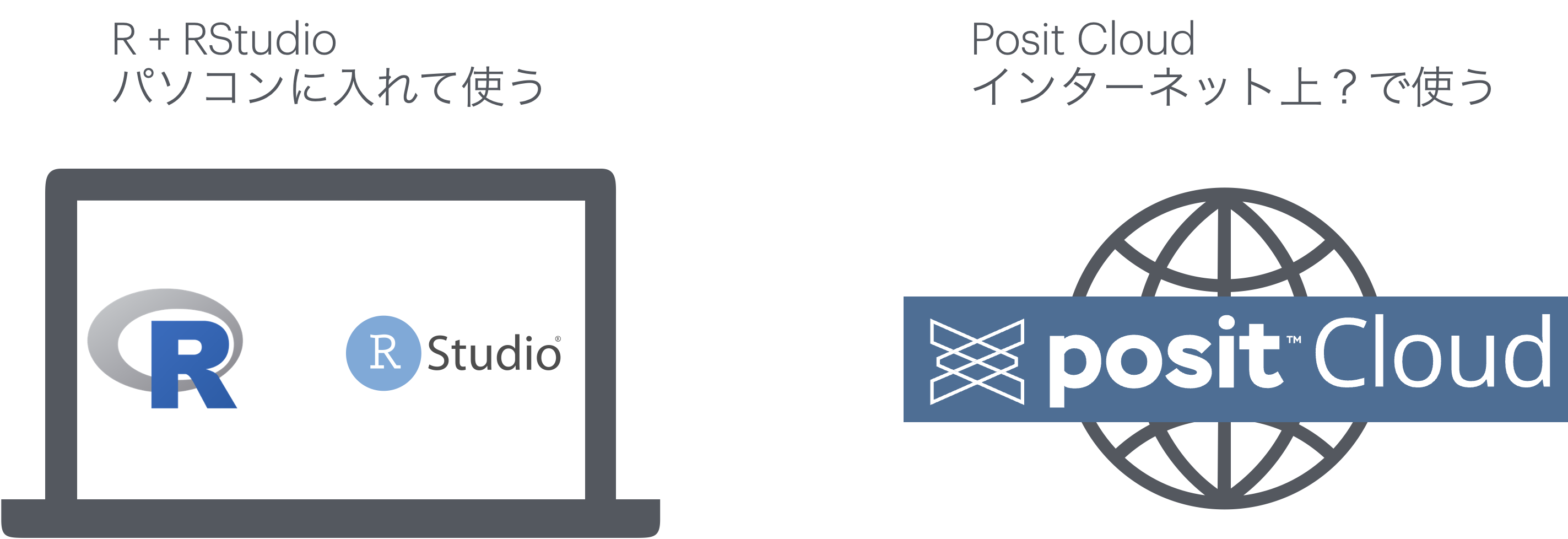{fig-align="center"}
- RStudioを使うと,分析結果レポートを文書やプレゼン用スライドに直接書き出すこともできます。
- この資料もRStudioで書いています。
- WebサイトもRStudioで作っています。
- 文献リストの挿入などの機能も実装できるので,その気になればデータ分析から論文執筆まで全てRstudioでできます。
------------------------------------------------------------------------
### Posit cloudの登録
- 多様な機能を利用する場合は,RとRstudioをパソコンにインストールすることをお勧めします。
- 一方で,個々人のパソコンの環境によってまれにうまくインストールできない場合等があります。
- また,データ読み込みの際の場所指定など,パソコン名や保存場所によって異なるコードを書かなければならない場面が若干あります。
- そこで,授業では基本的にposit cloudを使うことを想定して進めます。
::: {.callout-note appearance="simple" icon="false"}
インストールやWorking Directoryの設定などがご自身で適切にできる方は,デスクトップ版を使用していただいても問題ありません。
インストールの方法等は,この資料の最後 ( [参考: R とRStudioのインストール](#参考-r-とrstudioのインストール) ) に載ってます。
:::
------------------------------------------------------------------------
1. リンク(<https://posit.co/products/cloud/cloud/>)からサイトへアクセス,「GET STARTED」ボタンを押す
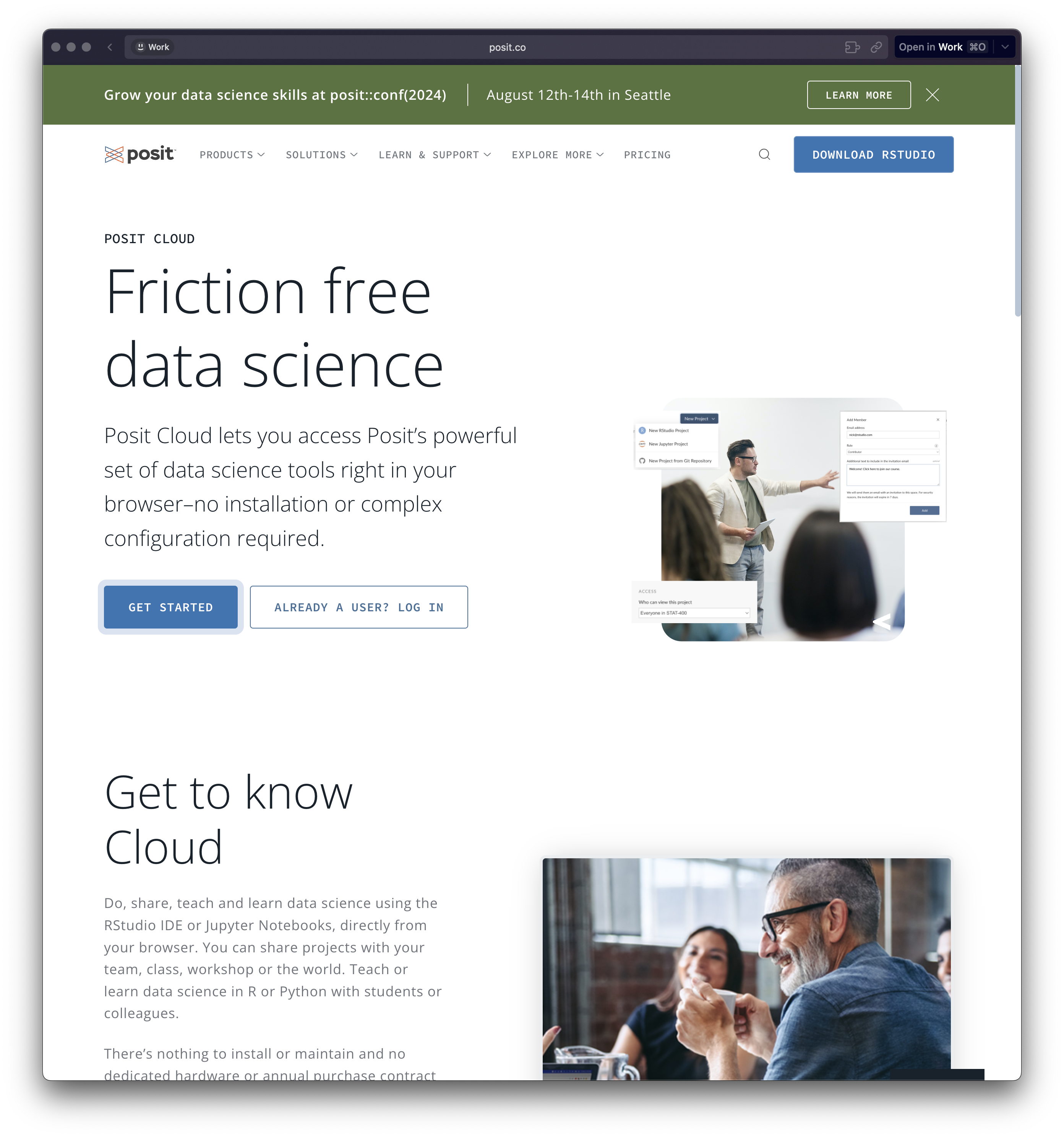{fig-align="center" width="562"}
------------------------------------------------------------------------
その後、進んだ画面で Free planを選択し "Sign Up" を押す
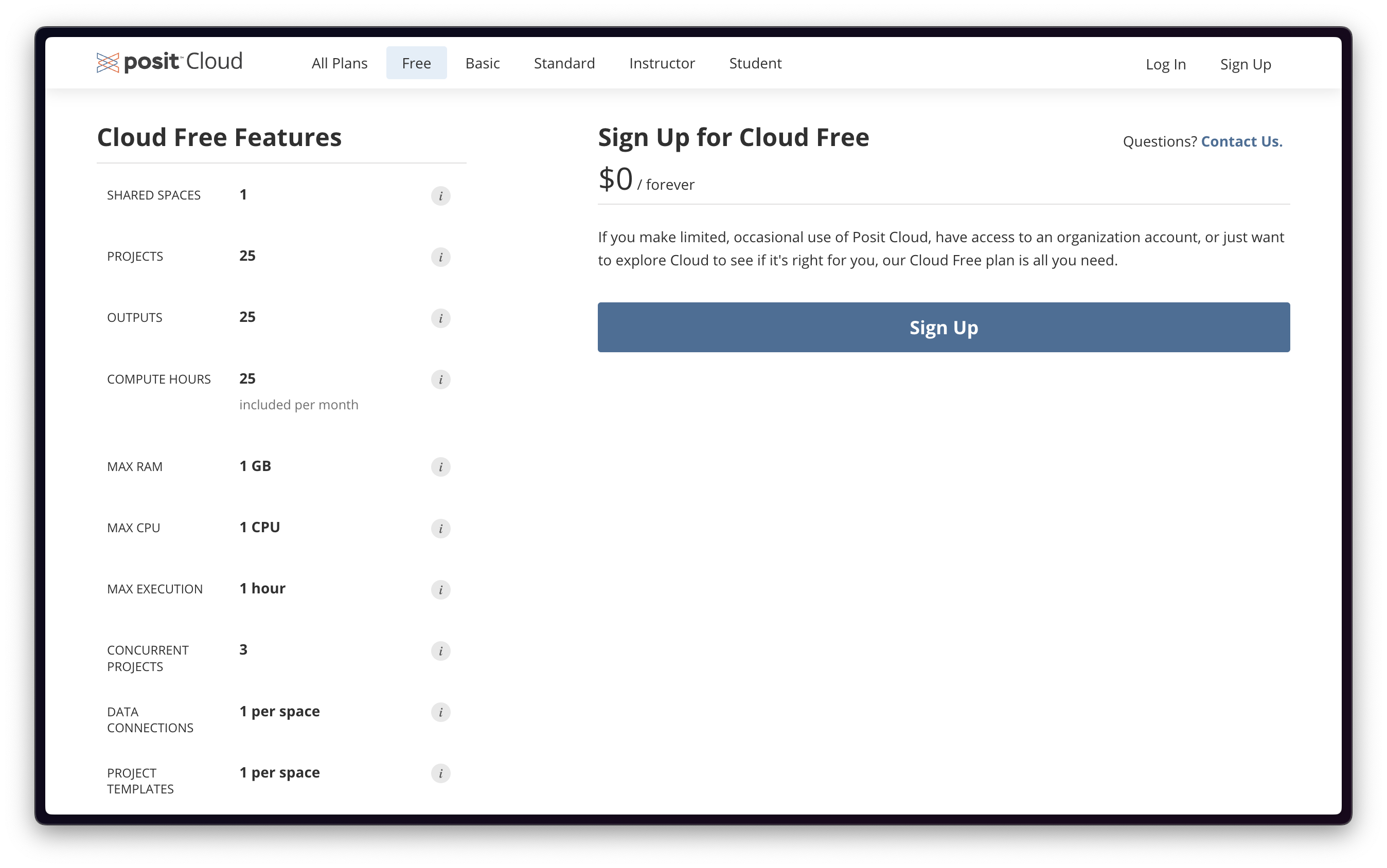{fig-align="center" width="1597"}
------------------------------------------------------------------------
3. 好きな方法でアカウントを作成する
- メールアドレスで登録してもいいけれど,大学のGoogleアカウントとかを使うともっとスムーズかも
4. 登録が完了すると、自身のアカウントのホーム画面へ移動する。新しいR studio セッションを開始するためには、画面右上の New projectボタンを押し、"New Rstudio Project" を選択する。「data-accounting」とでも名前をつけたプロジェクトを作る
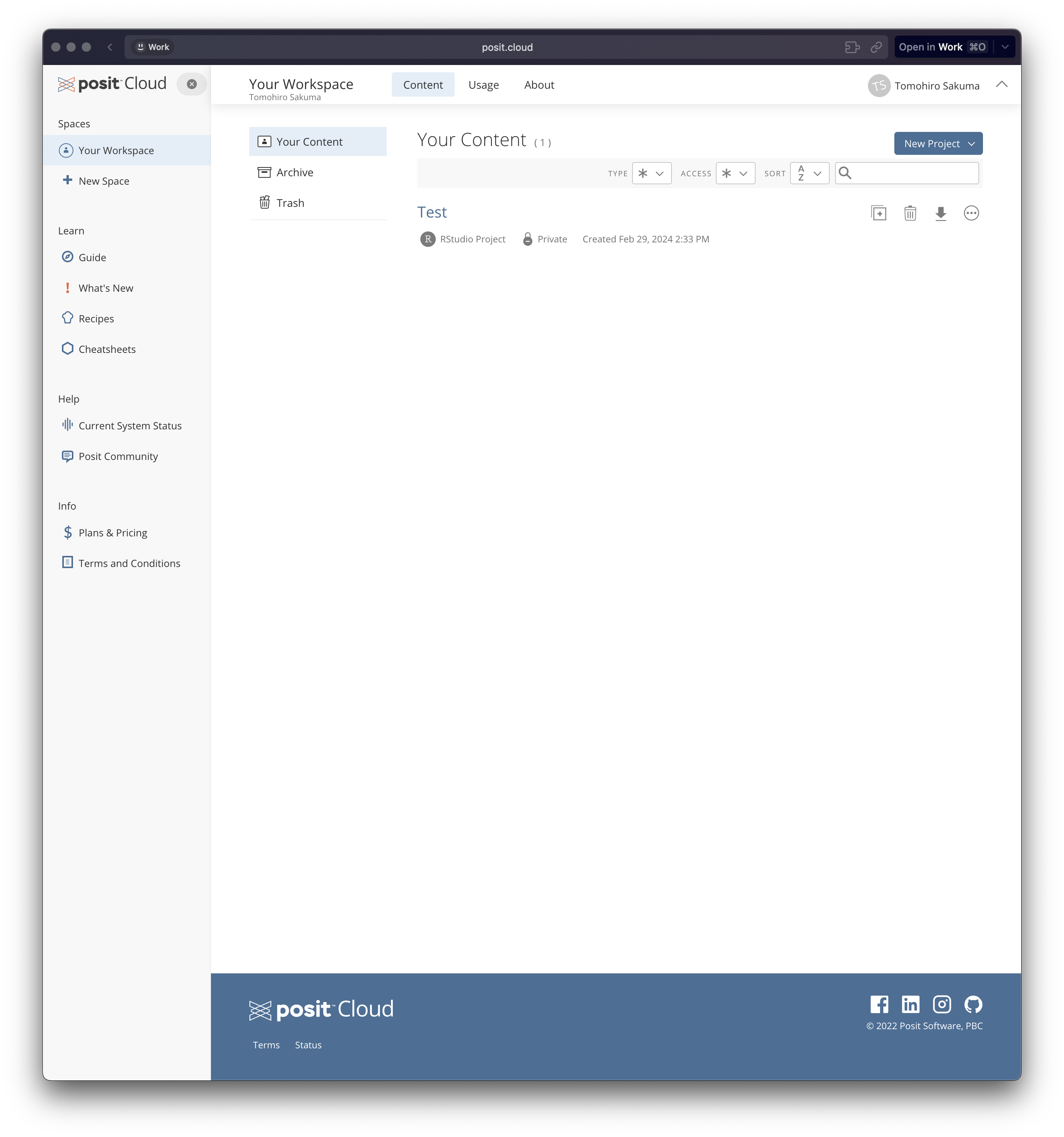{fig-align="center" width="468"}
------------------------------------------------------------------------
::::: columns
::: {.column width="30%"}
- Rの画面(左下)
- Rのプログラムを書くスペース(左上)
- 読み込んだデータや,過去に実行したコマンドが見れるスペース(右上)
- パッケージやファイル,作った図表などがみれるスペース(右下)[^2]
:::
::: {.column width="70%"}
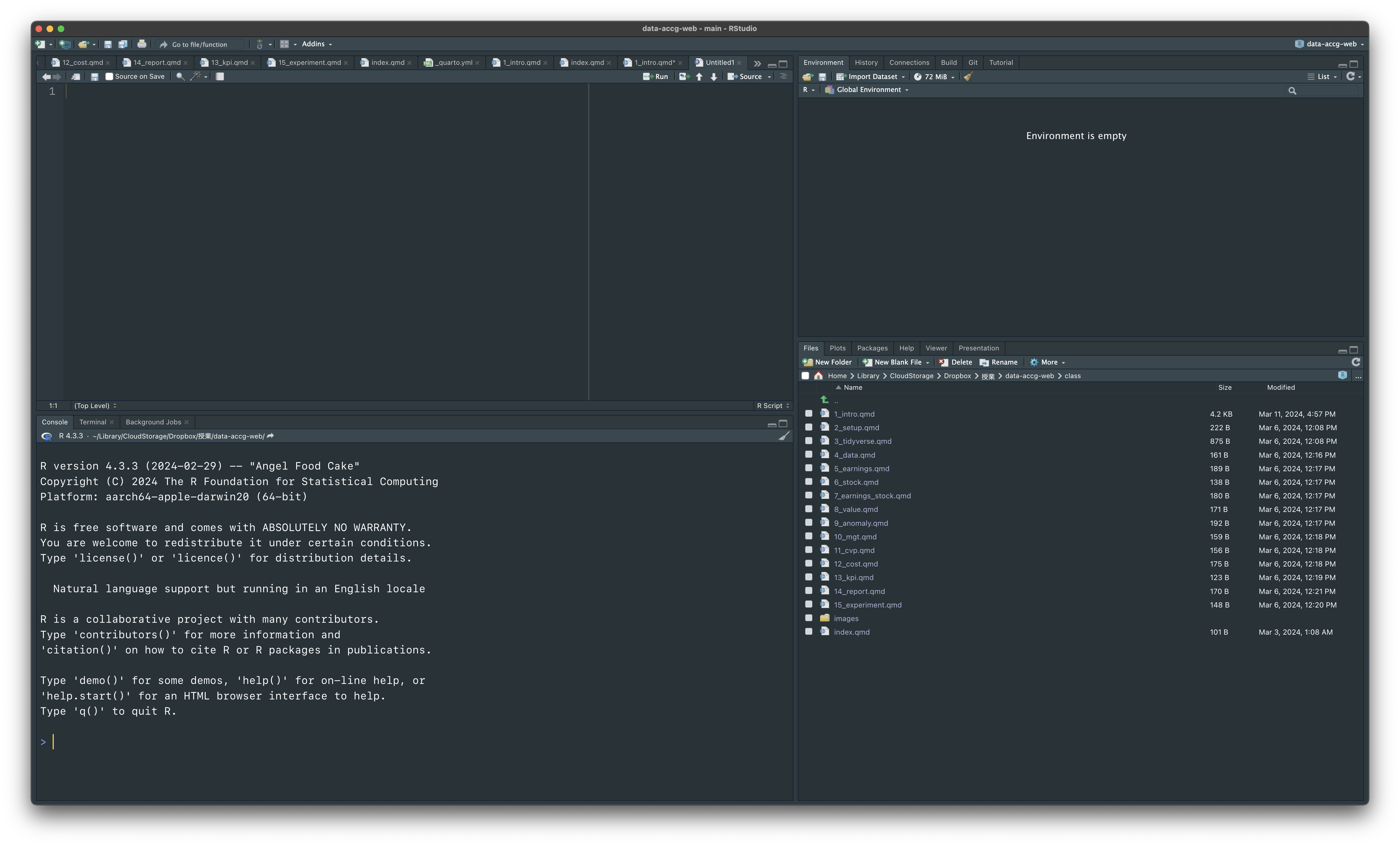
:::
:::::
## 初期設定 {data-name="初期設定"}
授業を進めるにあたって,受講者間でのコードを統一するために,以下の2つの設定をお願いします。
### dataフォルダの作成
授業で使うデータの保存先を作ります
1. 先ほど作ったPosit Cloudの画面の右下「Files」タブの「New Folder」ボタンを押す
2. dataという名前のフォルダを作る
::: {layout="[1,1]"}
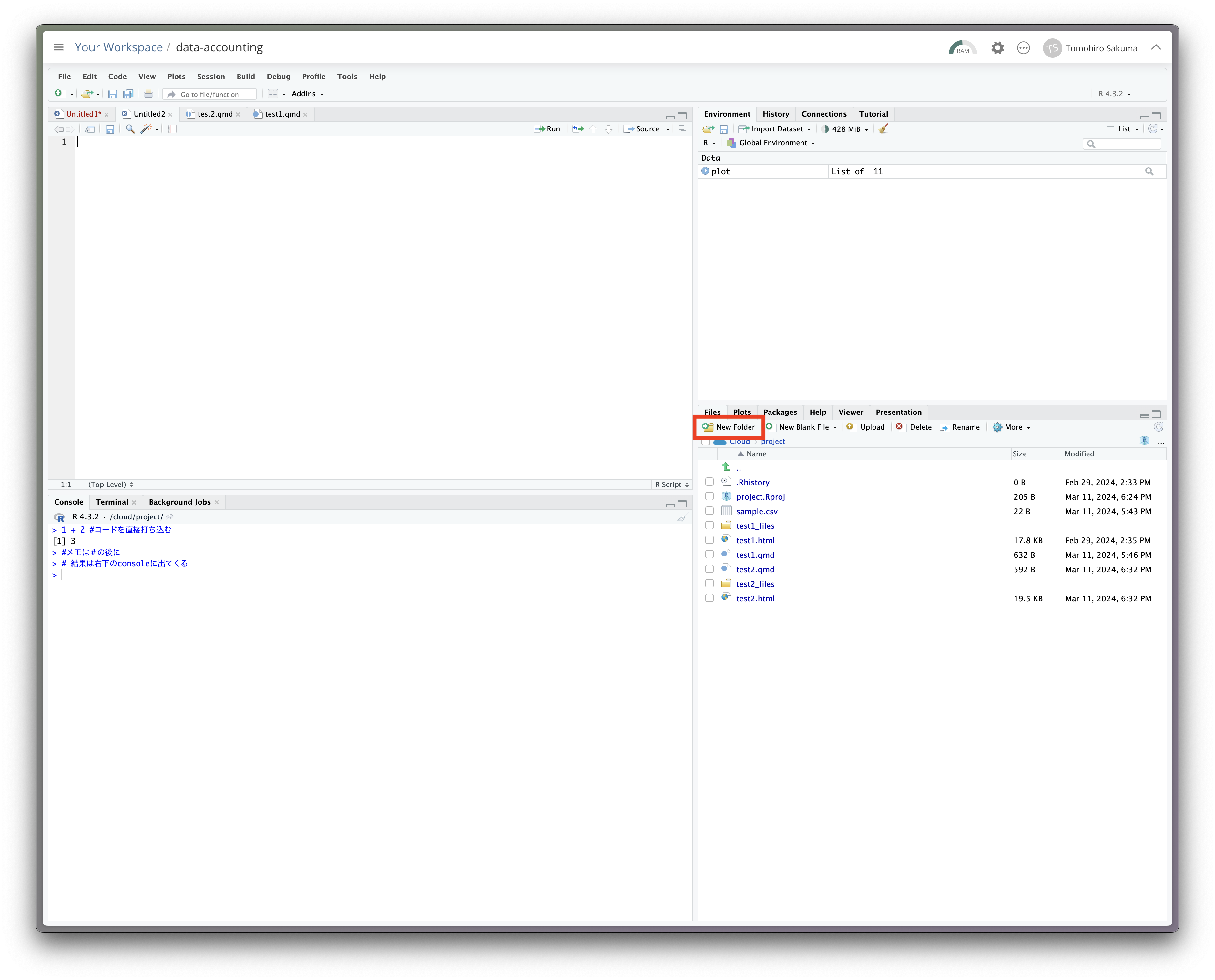
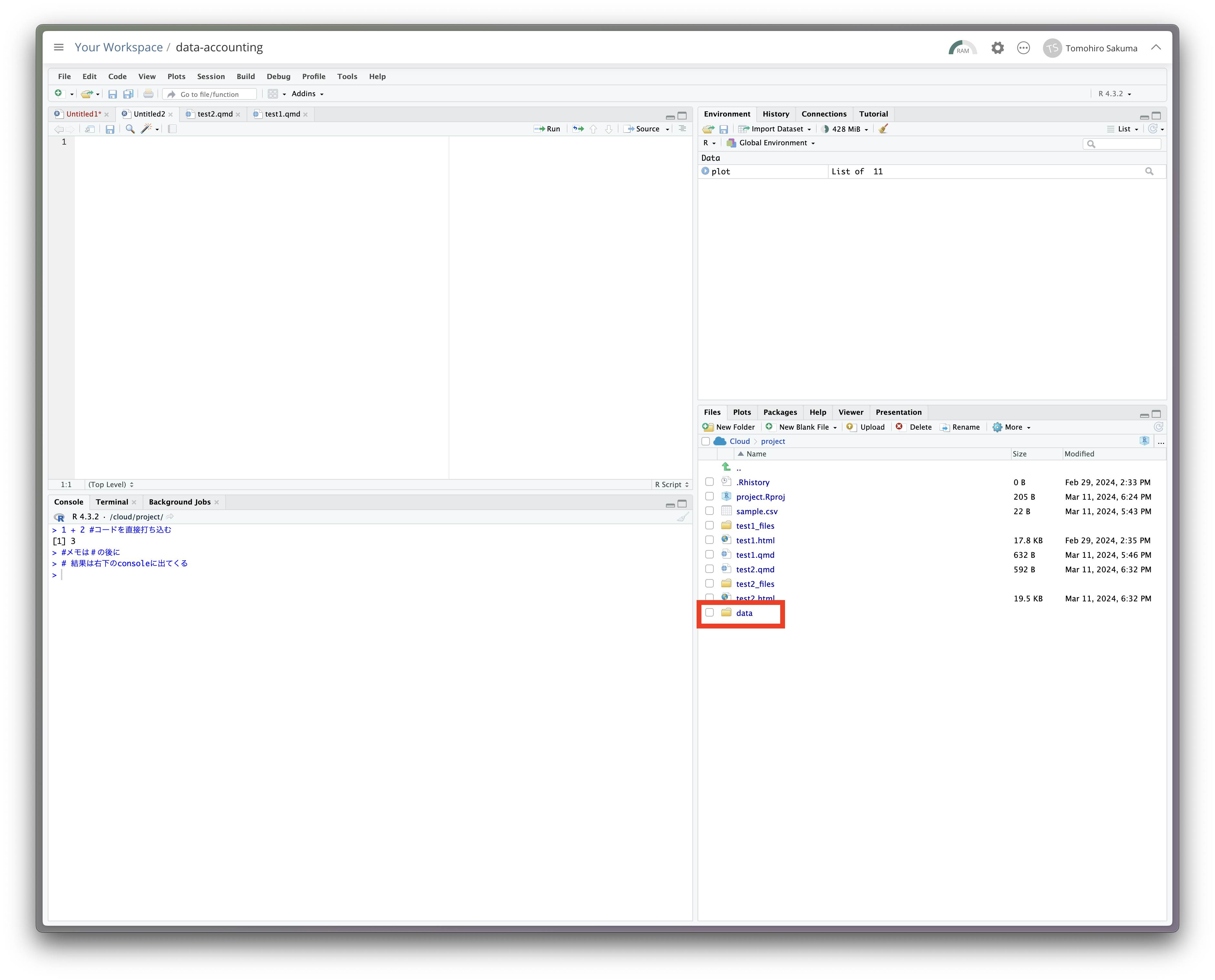
:::
------------------------------------------------------------------------
### pacmanパッケージのインストール
pacmanパッケージの`pacman:::p_load()`というコマンドを使うと
- 授業で使うパッケージがインストールされていたらそのパッケージを読み込み(つまり`library()`コマンドを実行して)
- インストールされていなかったら,インストールした後に読み込み(`install.packages()`→`library()`)
をしてくれます。新しいパッケージを使うたびにインストールしてもらう手間が省けるので,授業では`library()`ではなく`pacman:::p_load()`を使います。
そのための準備として,左下のconsoleに以下のコマンドを打ち込んでください
```{r}
#| eval: false
install.packages('pacman')
```
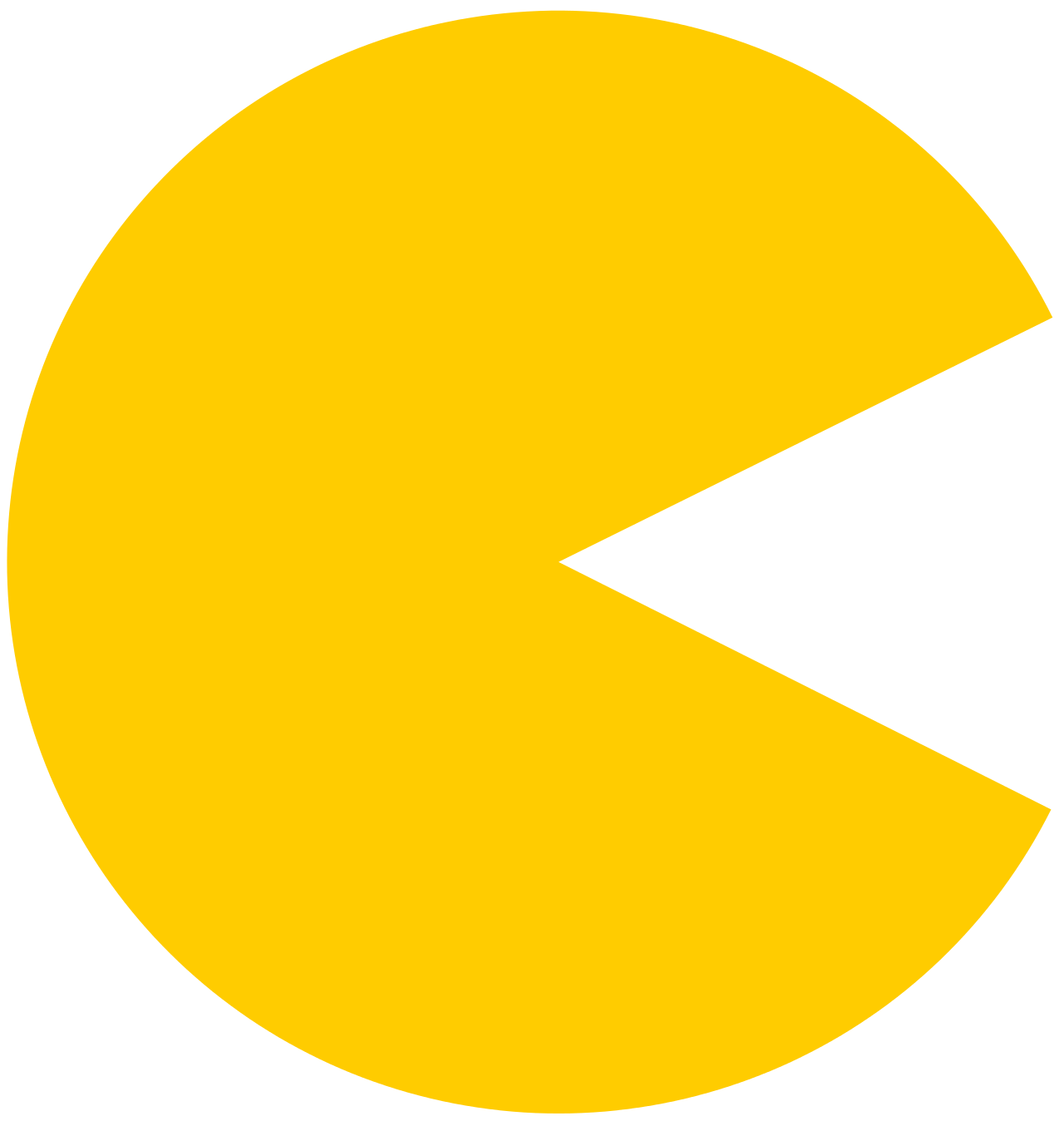{fig-align="right" width="190"}
------------------------------------------------------------------------
::::: columns
::: {.column width="50%"}
#### `pacman`がない時
1. 既に入ってるパッケージを使う場合は問題ない
```{r}
#| eval: false
library(tidyverse)
```
2. 入ってないパッケージを使おうとすると,一回エラーが出る
```{r}
#| error: true
library(なんか)
```
そこで
```{r}
#| eval: false
install.packages('なんか')
library(なんか)
```
:::
::: {.column width="50%"}
#### `pacman`がある時
既にパッケージが入ってるか入ってないかに関わらず(入ってなかったら自動でインストールしてくれる),しかも複数のパッケージを同時に呼び出せる
```{r}
#| eval: false
pacman:::p_load(tidyverse,なんか)
```
:::
:::::
## Quarto {data-name="Quarto"}
### RスクリプトファイルとQuartoファイル
Rでは直接Rにコードを打ち込むのではなく,何らかのテキストファイルにコードを書いていきます。
- そうすることによって,分析作業が記録され,再現性が担保されます
基本的にはRスクリプトファイル(拡張子は`.R`)を使いますが,Quartoファイル(拡張子`.qmd`)を使うと,分析とアウトプット作成を一度にできます。
- 左上の緑色 + を押して,「Quarto Document」を開いてみてください。
::: {layout="[1,1]"}
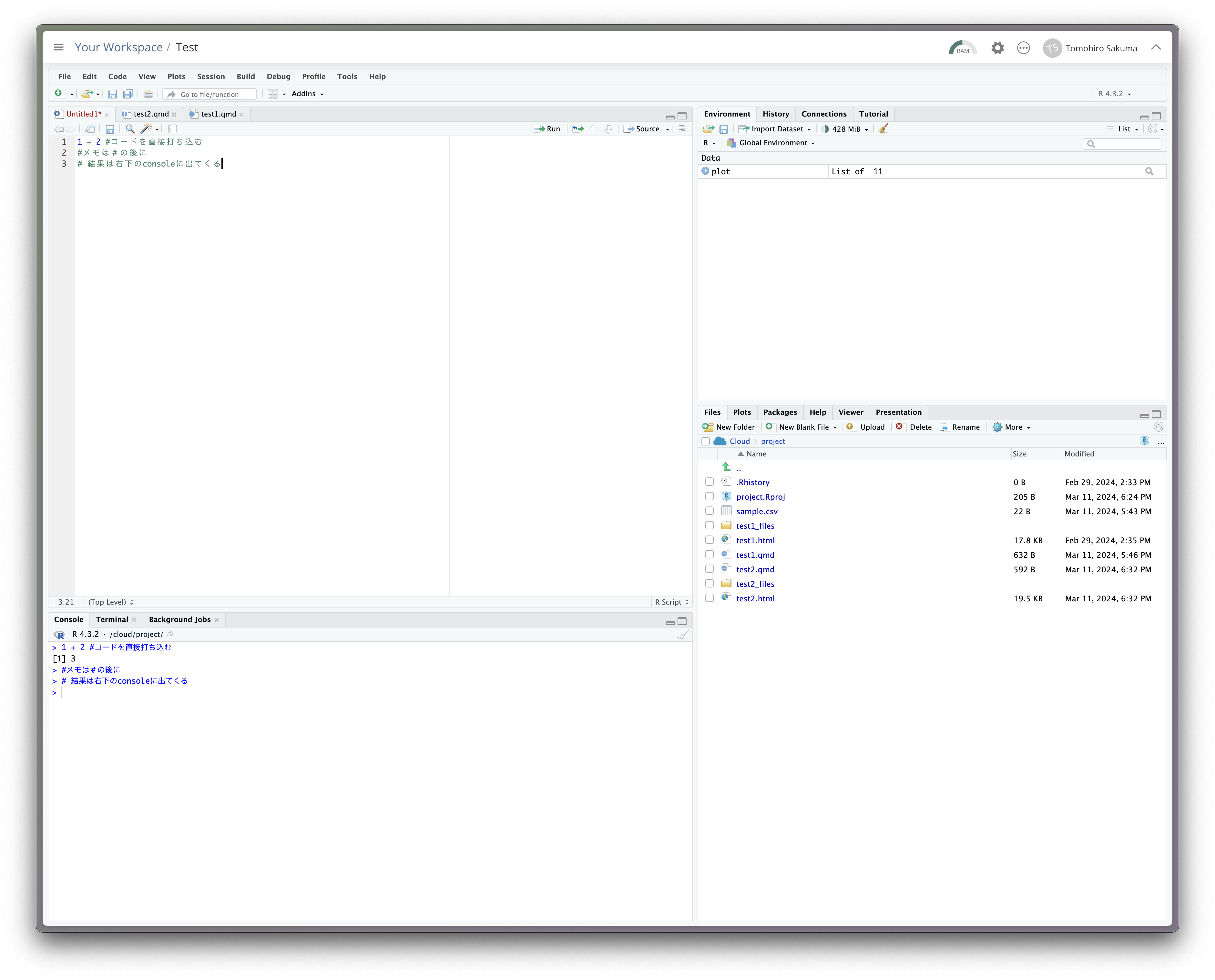
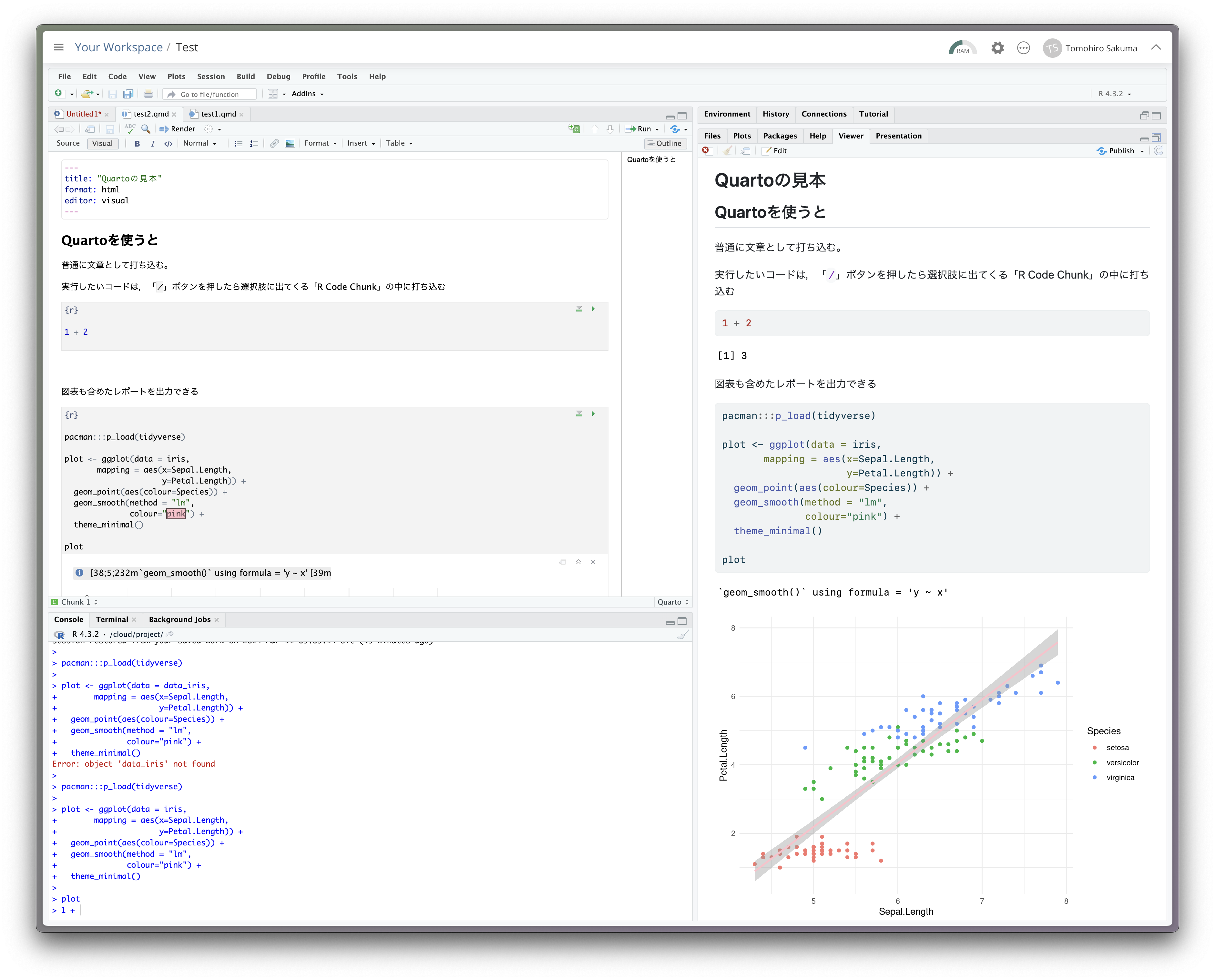
:::
使いやすい方でいいです(し,佐久間は初期の分析は`.R`で,レポート・プレゼン資料・論文作成は`.qmd`で,みたいに使い分けたりしてます)が,よかったら`.qmd`を試してみてください。
------------------------------------------------------------------------
### マークダウンについて
マークダウン記法は,シンプルな方法で文章を修飾する書き方です。 qmdではこの方法で書きます。
- Quartoファイル(`.qmd`)のmdはマークダウンの意味
- Quartoだけでなく,google colabや,Pythonと一緒によく使われるJupyter labなんかもこれで書けます。
- この方法で記載した文章は,そのままワードやパワーポイント,pdfなどに出力できます
:::::: columns
:::: column
#### 見出し
「#」の後に半角スペースで見出しになります。
「##」のように増やすと小見出しになります。
#### 箇条書き
「-」の後に半角スペースで箇条書きになります。
「1.」の後に半角スペースで番号付きリストになります。
#### 太字と斜め字
「\*」で囲むとその間の文字が *斜め*に
「\*\*」で囲むとその間の文字が**太字**に
::: {.callout-tip appearance="simple" icon="false"}
これらは,Wordとかと同じショートカットでも同じように作れます。
:::
::::
::: column
#### コード
「\`」で囲むとその間の文字がコード(`1 + 1`)になります (⌘ + Dでも)
「\`\`\`」と打つとコードブロックが作れます
``` r
1 + 1
lm(y ~ x, data = data)
```
#### 数式
「\$」で囲むと数式になります ($\Sigma^n_{k=1}x^k$)
「\$\$」で囲むと中央寄せの数式になります
$$
y = ax + b
$$
:::
::::::
## 参考: R とRStudioのインストール {#参考-r-とrstudioのインストール data-name="参考:RとRStudio"}
web上で動作するPosit Cloudを想定して授業しますが,デスクトップ版をインストール,利用されたい方のために,インストール方法をご紹介しておきます。
::: {layout="[1,1]"}
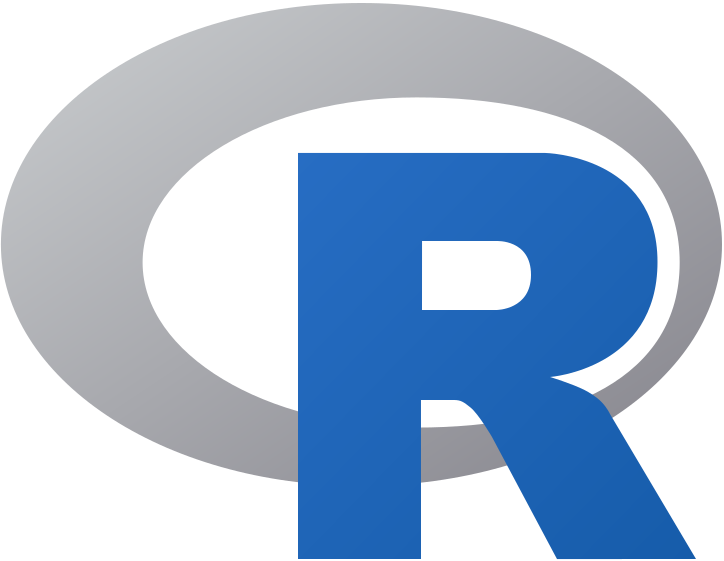{width="150"}
{width="200"}
:::
------------------------------------------------------------------------
### Rのインストール
:::::: columns
:::: column
1. R の公式サイトに行く<https://cloud.r-project.org>
2. 自分のOSに合ったものを選択
- Windowsなら`Download R for Windows`
- Base を選ぶ
- Macなら`Download R for macOS`
- Sliconなら`R-X.X.X-arm64.pkg`,
- Intelなら`R-X.X.X.pkg`
3. ダウンロードしたものを実行してインストール
::: {.callout-caution appearance="simple"}
X.X.X という部分はバージョン番号です。
:::
::::
::: column
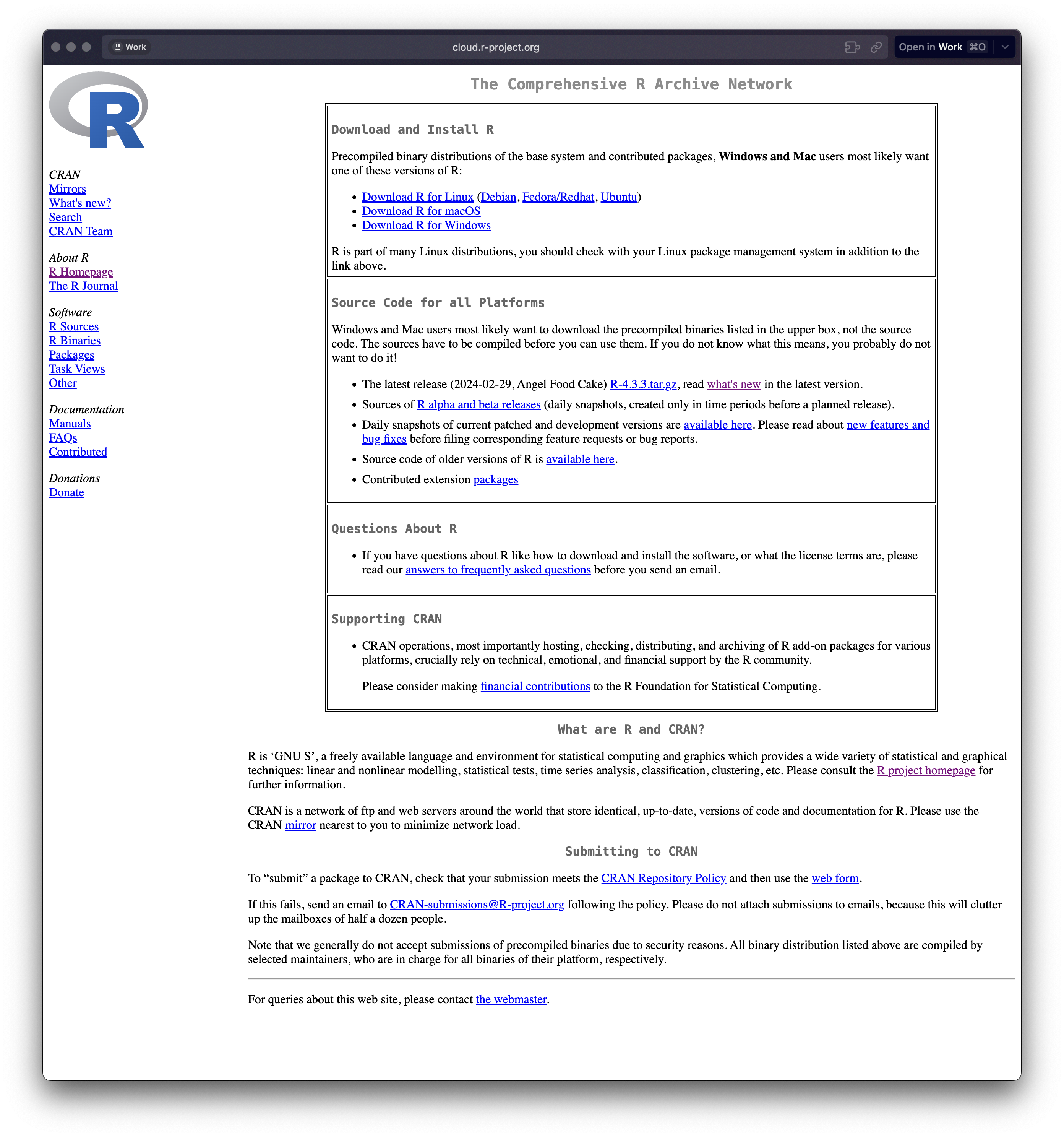{fig-align="center"}
:::
::::::
------------------------------------------------------------------------
### Rstudioのインストール
1. RStudio の公式サイトに行く<https://posit.co/products/open-source/rstudio/>
2. 無料版(Open Source Edition)を選択
3. 自分のOSに合ったものを選んでダウンロード
4. ダウンロードしたものを実行してインストール
::: {layout="[1,1,1]"}
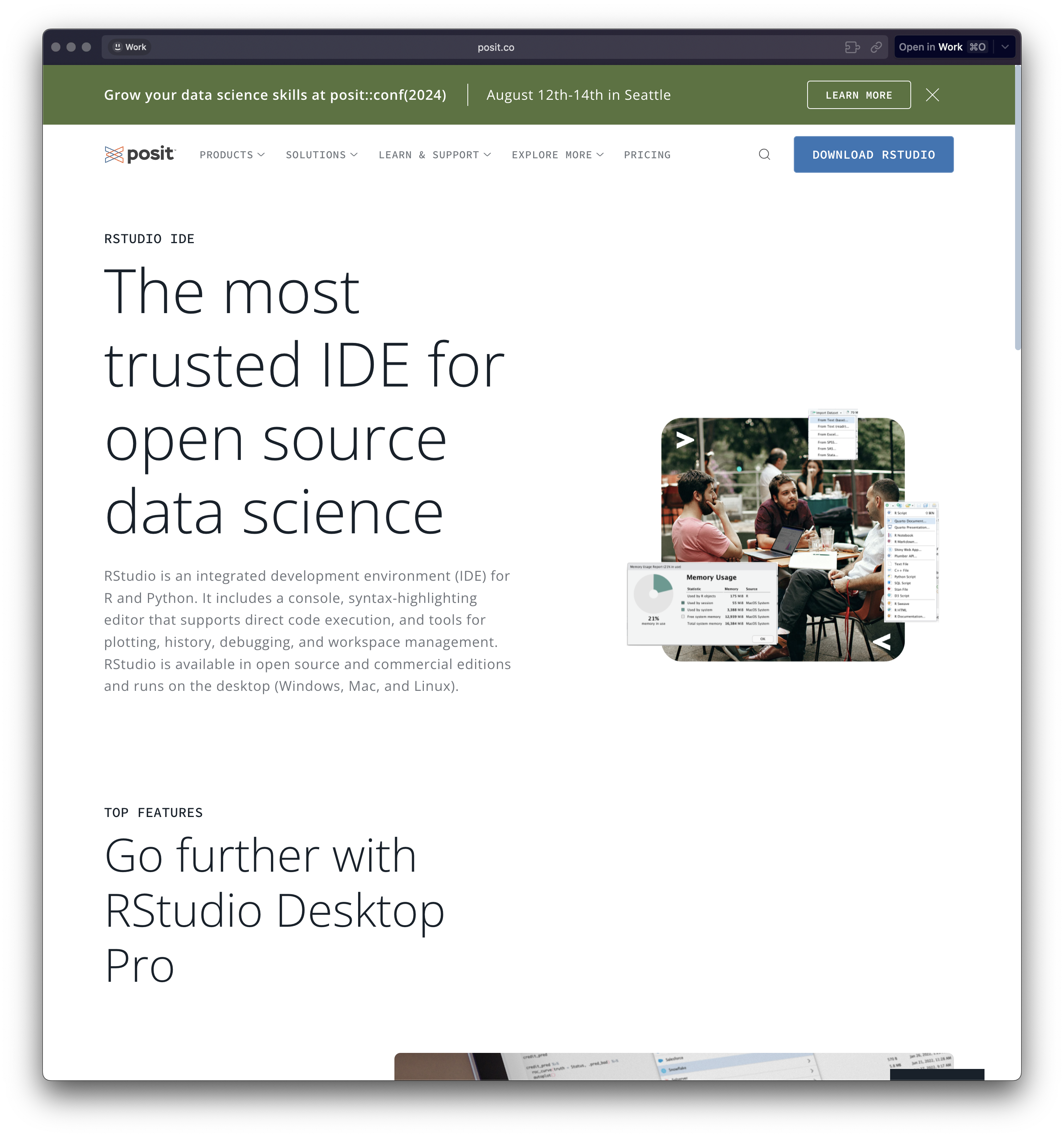
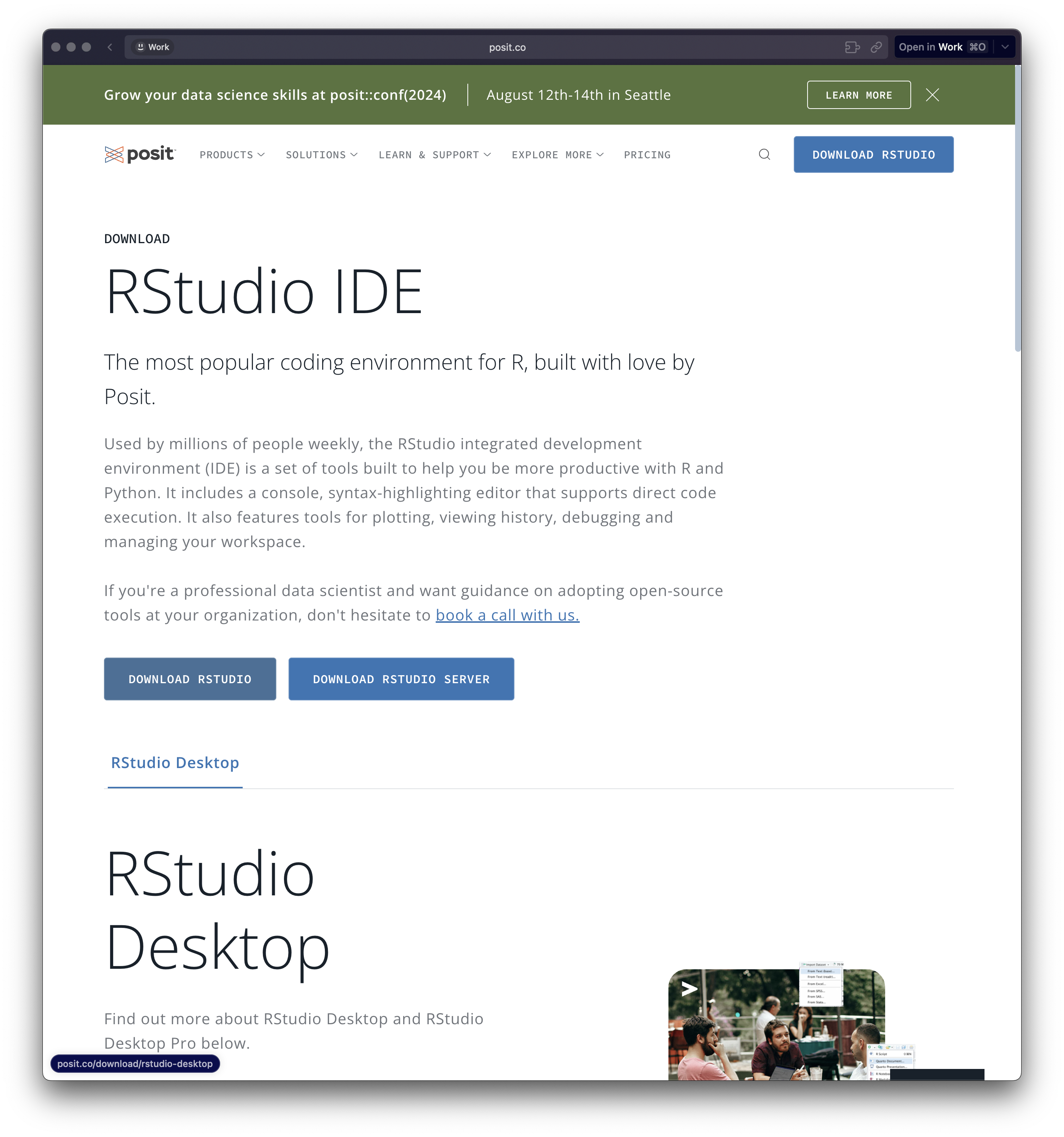
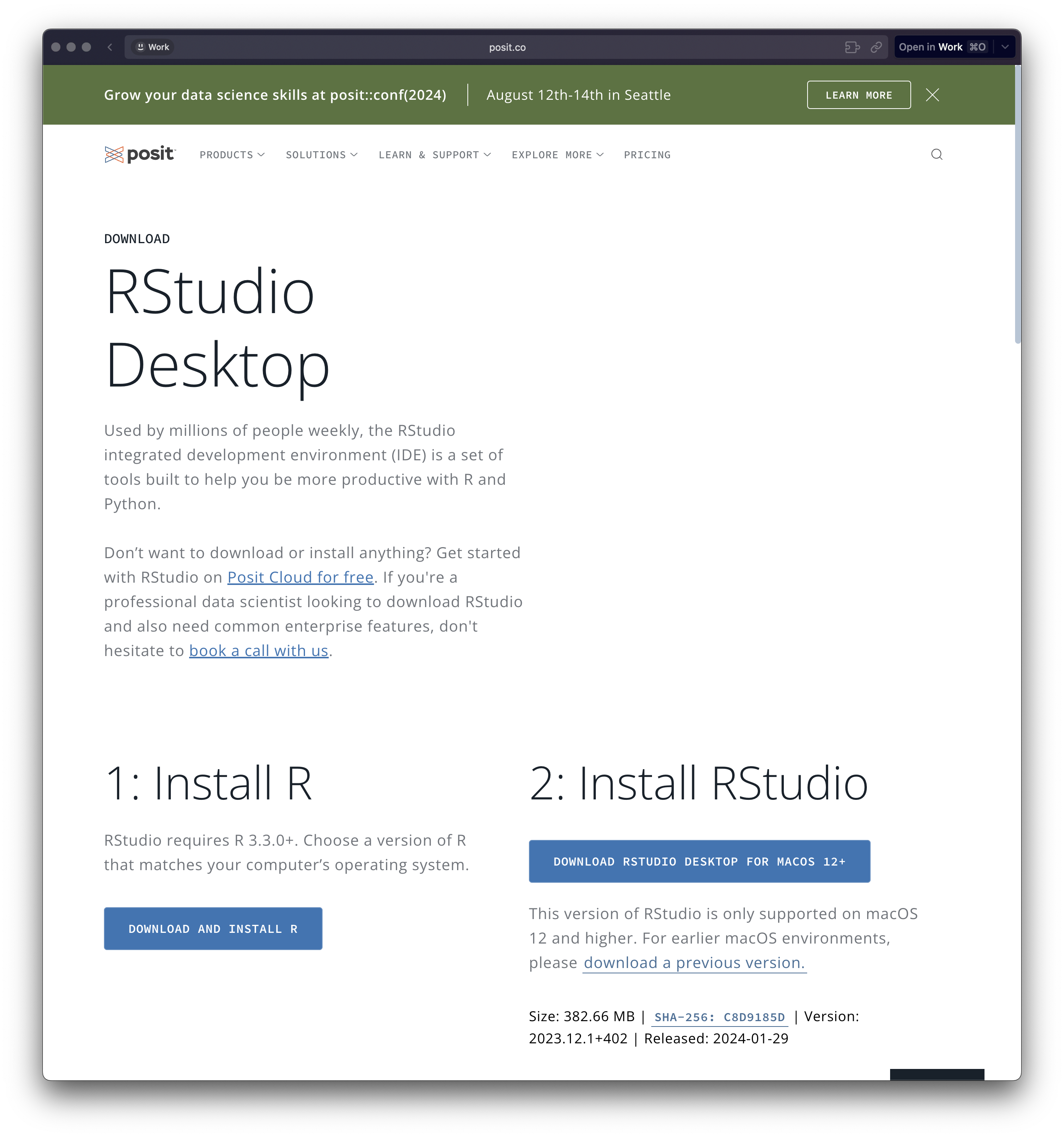
:::
------------------------------------------------------------------------
### プロジェクトの作成
デスクトップ版のRStudioでも,Projectで作業環境を作っておくことをお勧めします。
- 以下の設定をした後,cloudと同じようにdataフォルダを作っておく
::: {layout="[1,1,1,1]"}
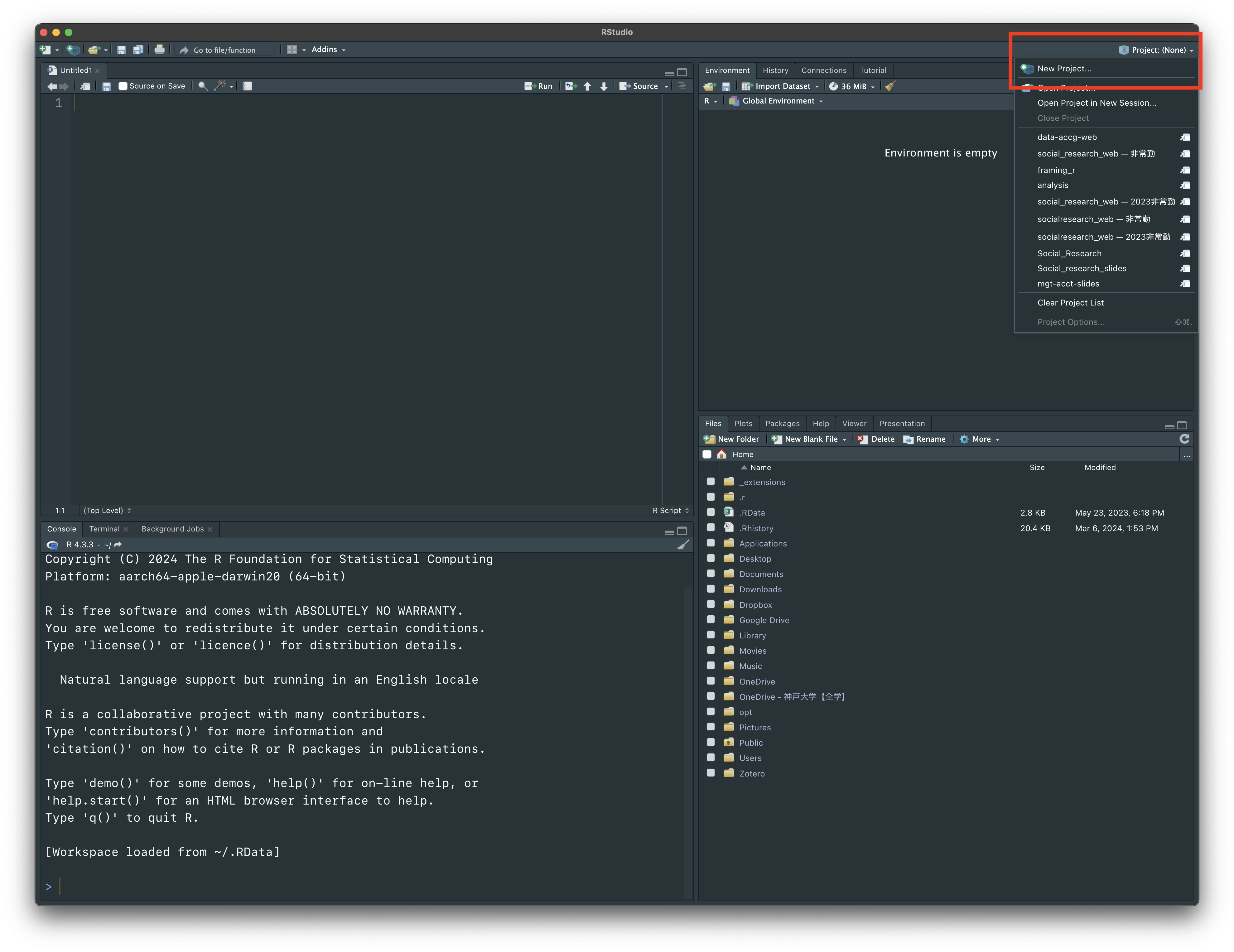
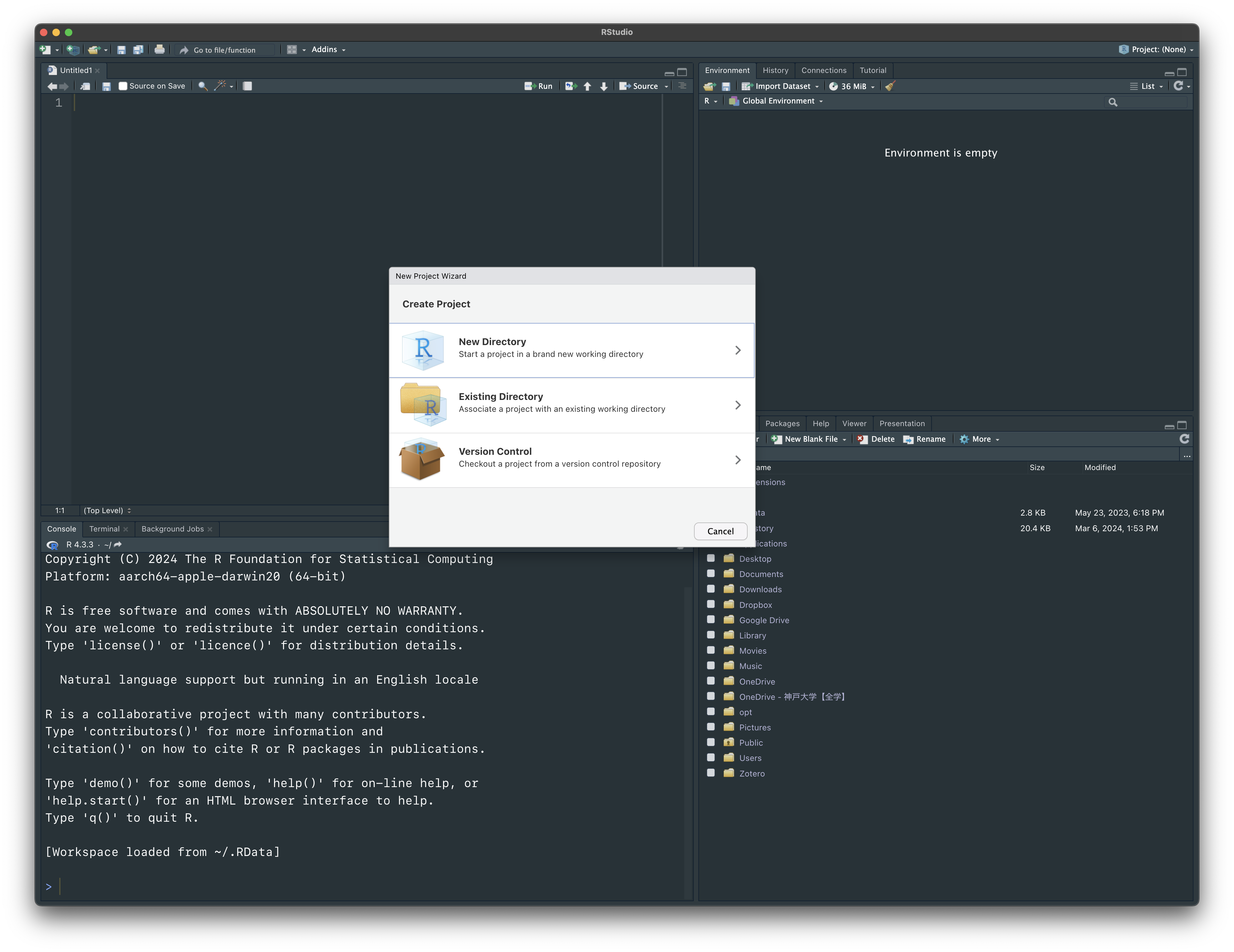
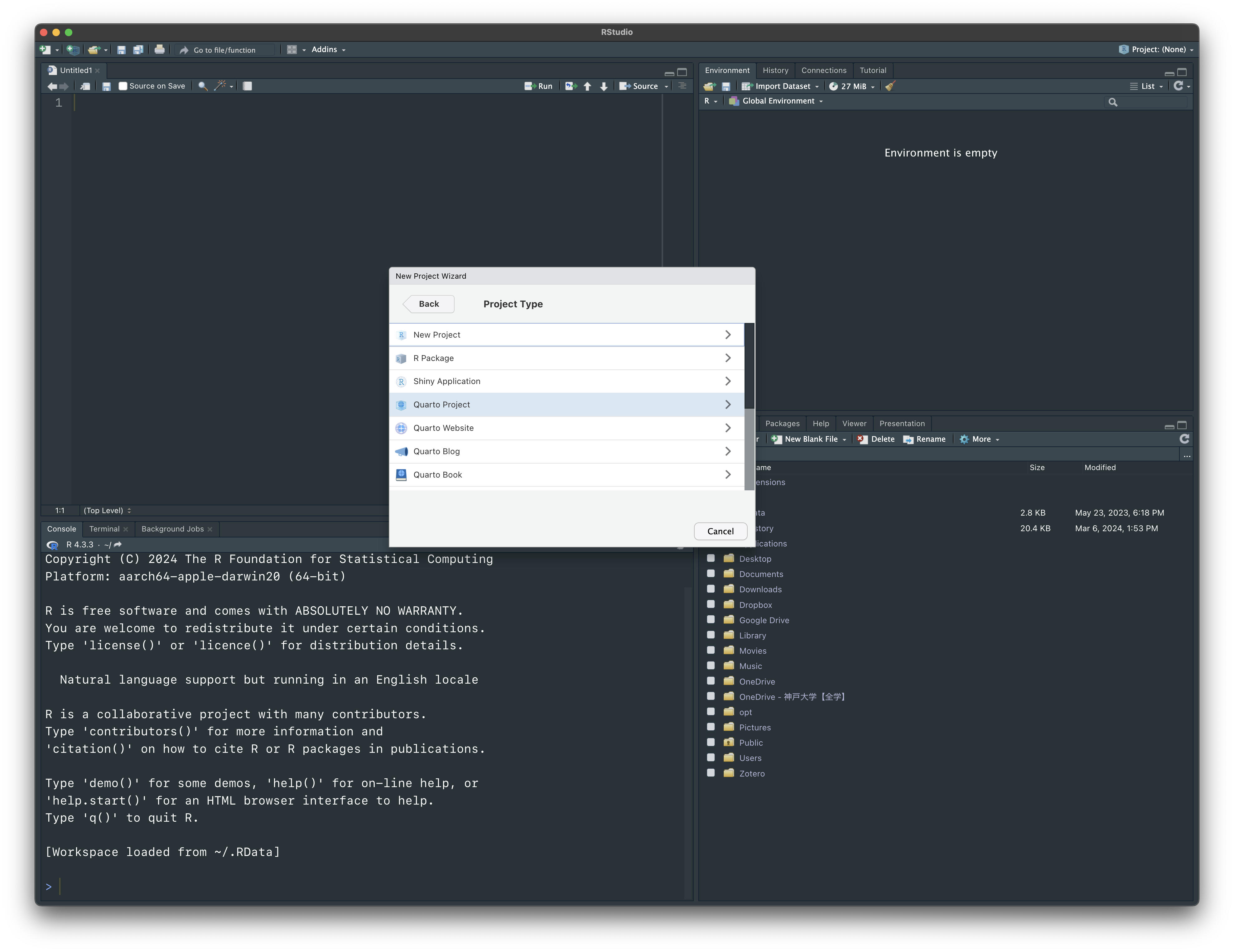
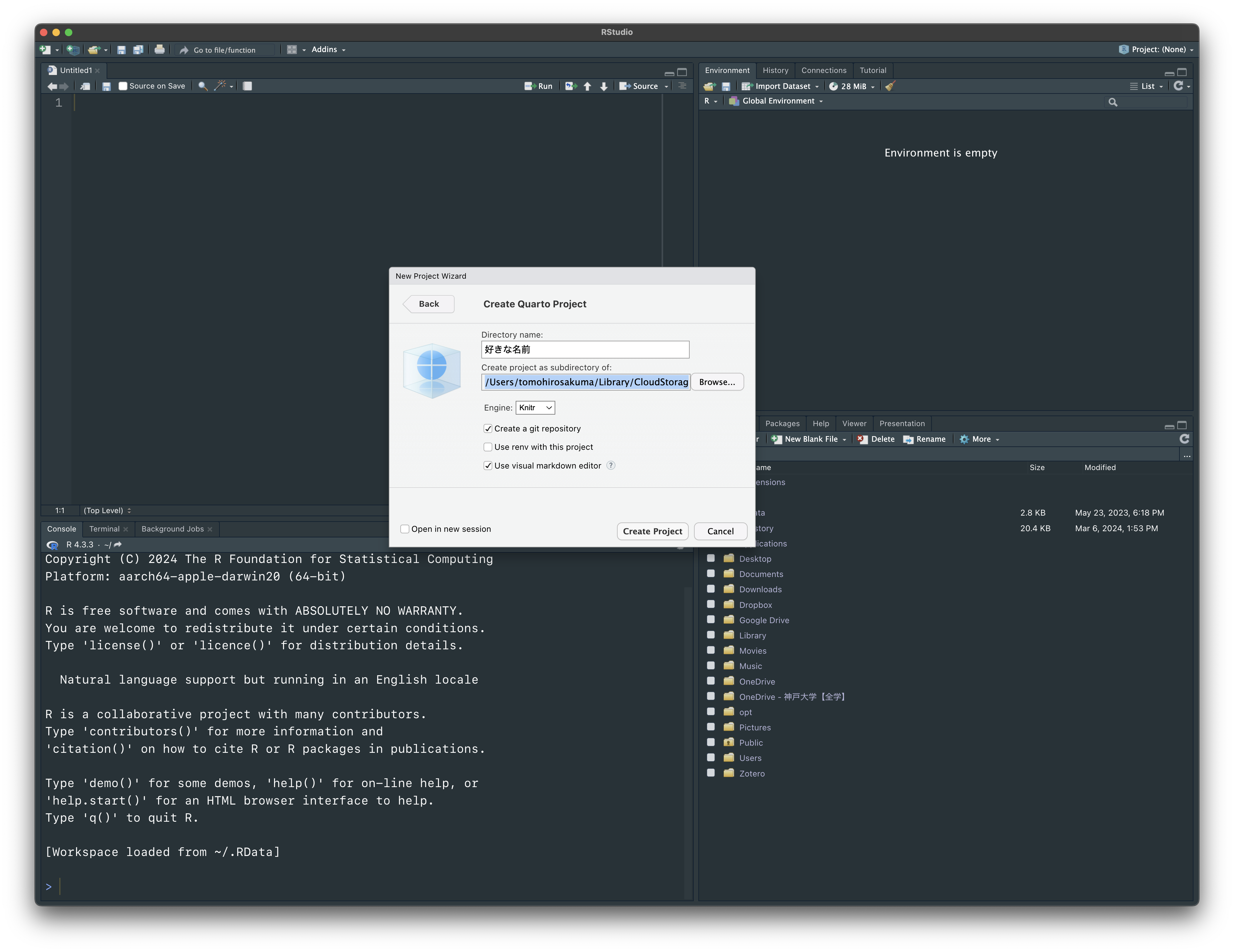
:::
[^1]: 4つのウインドウの配置は自由に変えられます。
[^2]: 4つのウインドウの配置は自由に変えられます。